Instructions on how to embed Twitter tweets and timelines in your Hub.
Contents:
Watch it come to life
What is it?
Share Twitter content on your Hub.
Things to note
- Only Public content can be embedded.
- Embedding timelines and lists will automatically pull through the 20 latest tweets.
How do I build one?
- Step 1: Add a Twitter Embed card to your Hub
- Step 2: Paste the link to your card
- Step 3: Publish your card
Step 1: Add a Twitter Embed card to your Hub
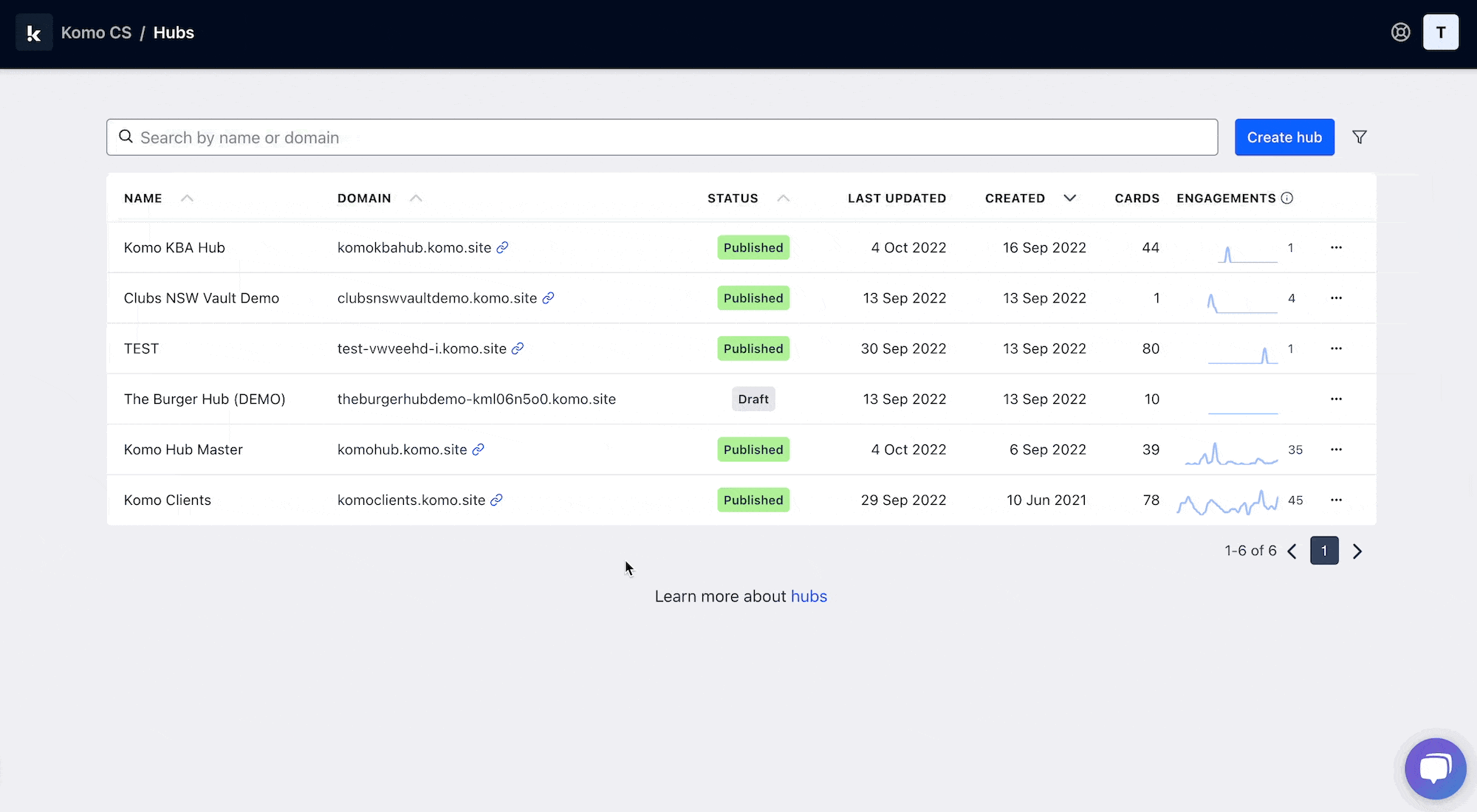
- Navigate to your Engagement Hub.
- Once there, click Add content, from here select Embeds and then Twitter.
- You will then see your new card has been added to your Hub.
Step 2: Paste the link to the card
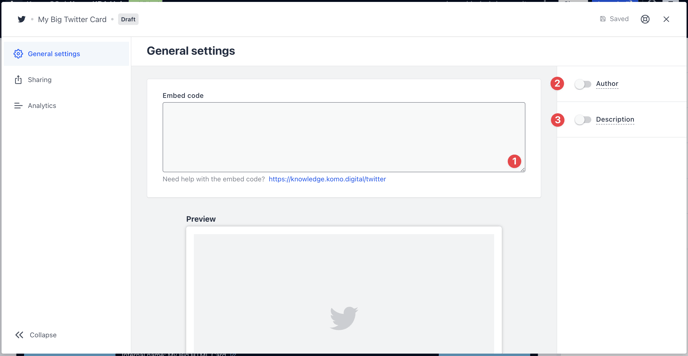
- Clicking on Twitter will open the editing module.
- (1) Get the embed code and paste it here and a preview will appear below.
Embedding single tweets
- 1. On the tweet you want to embed, click the More (...) button.
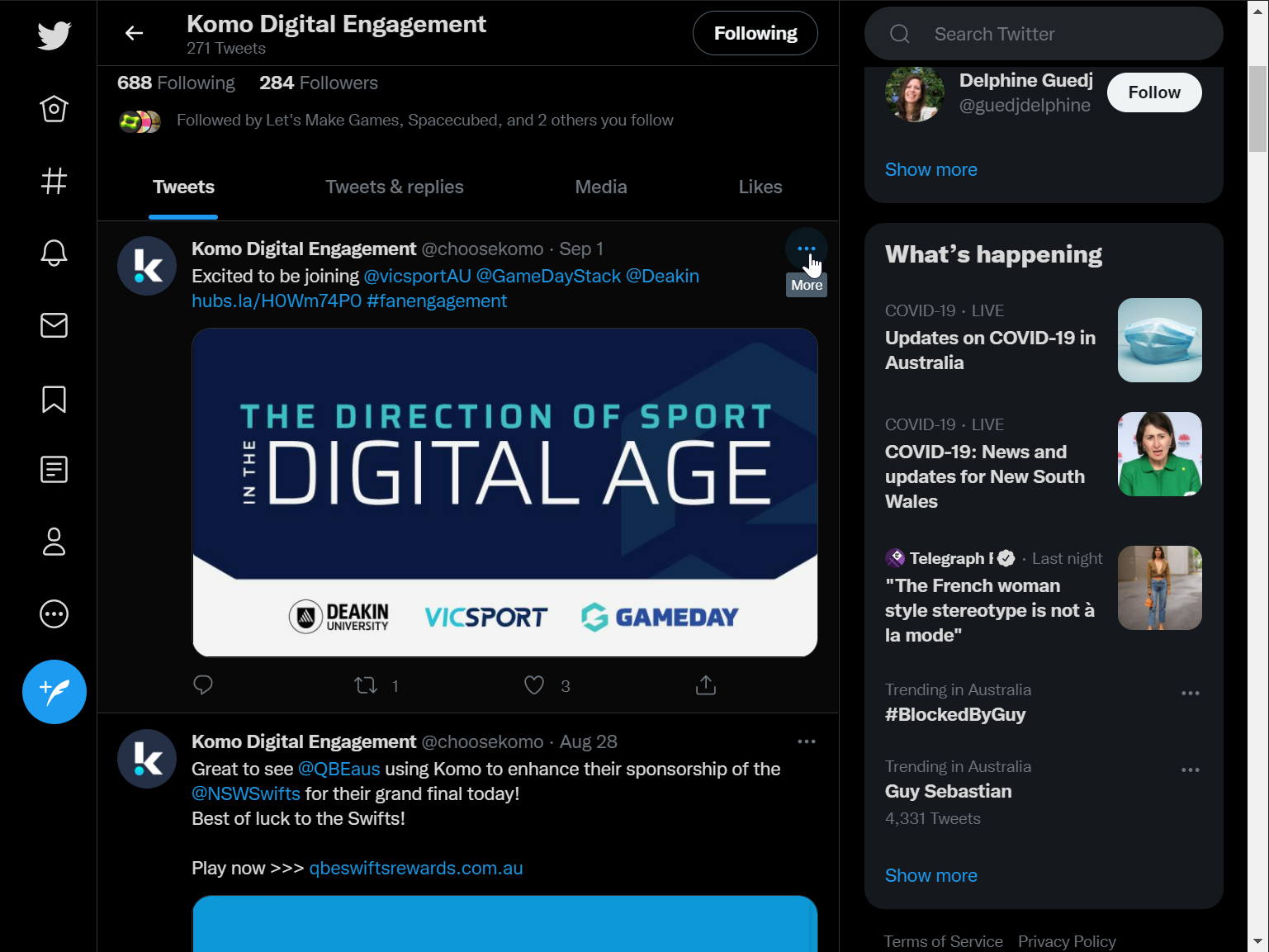
- 2. Click the Embed (</>) button.
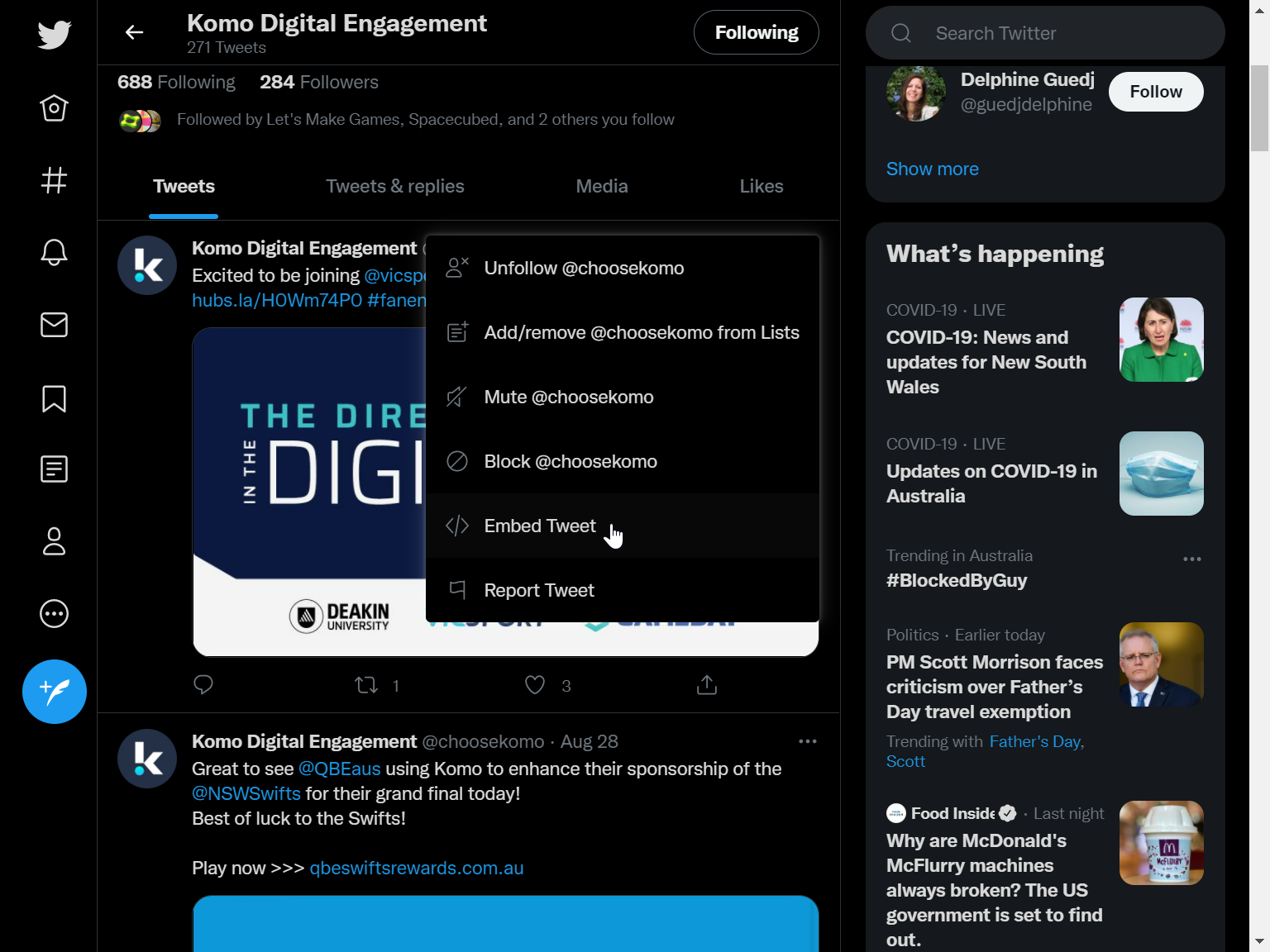
- 3. Click on "Copy Code".
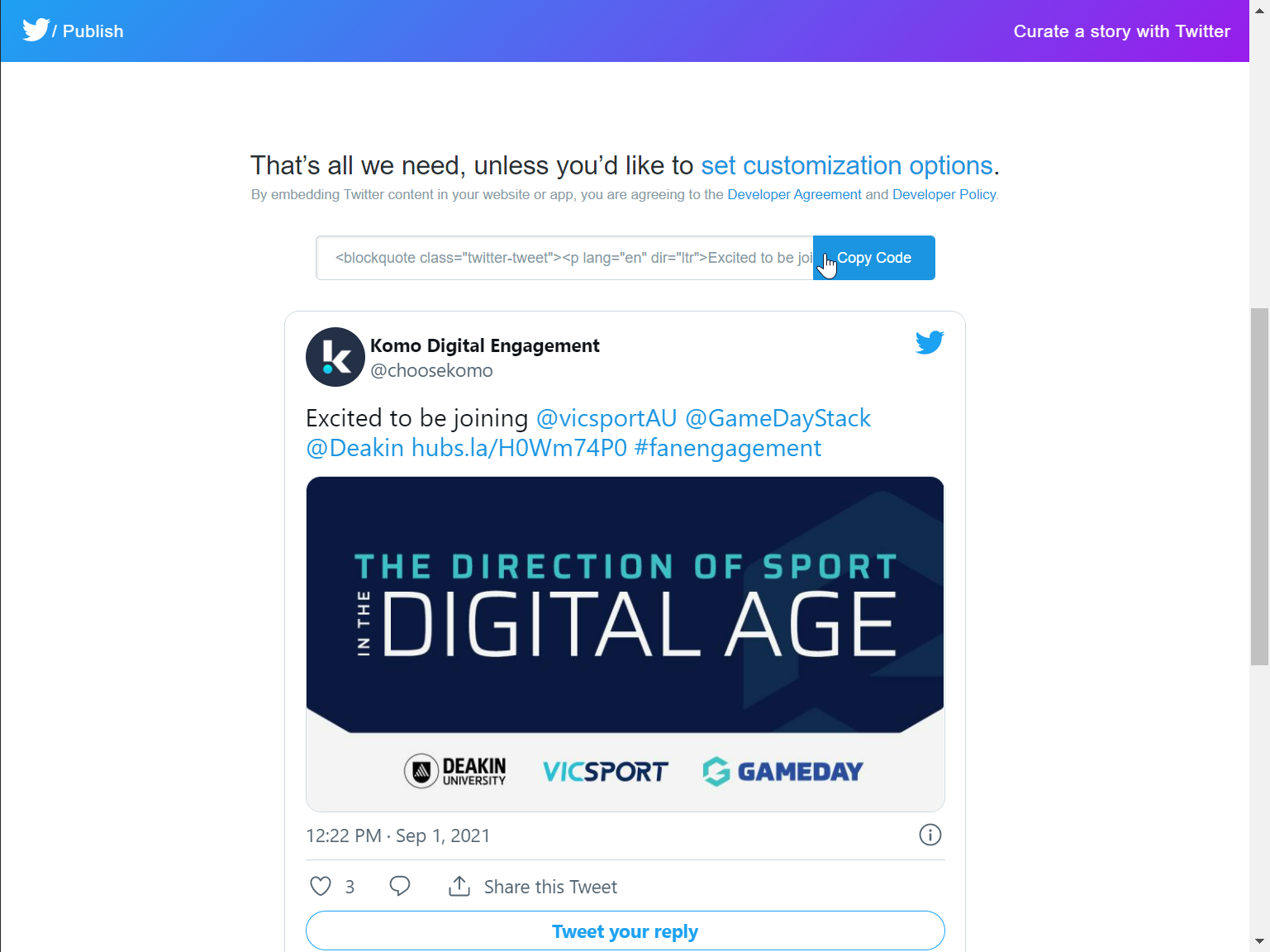
- 4. Paste the embed code in the Twitter embed card.
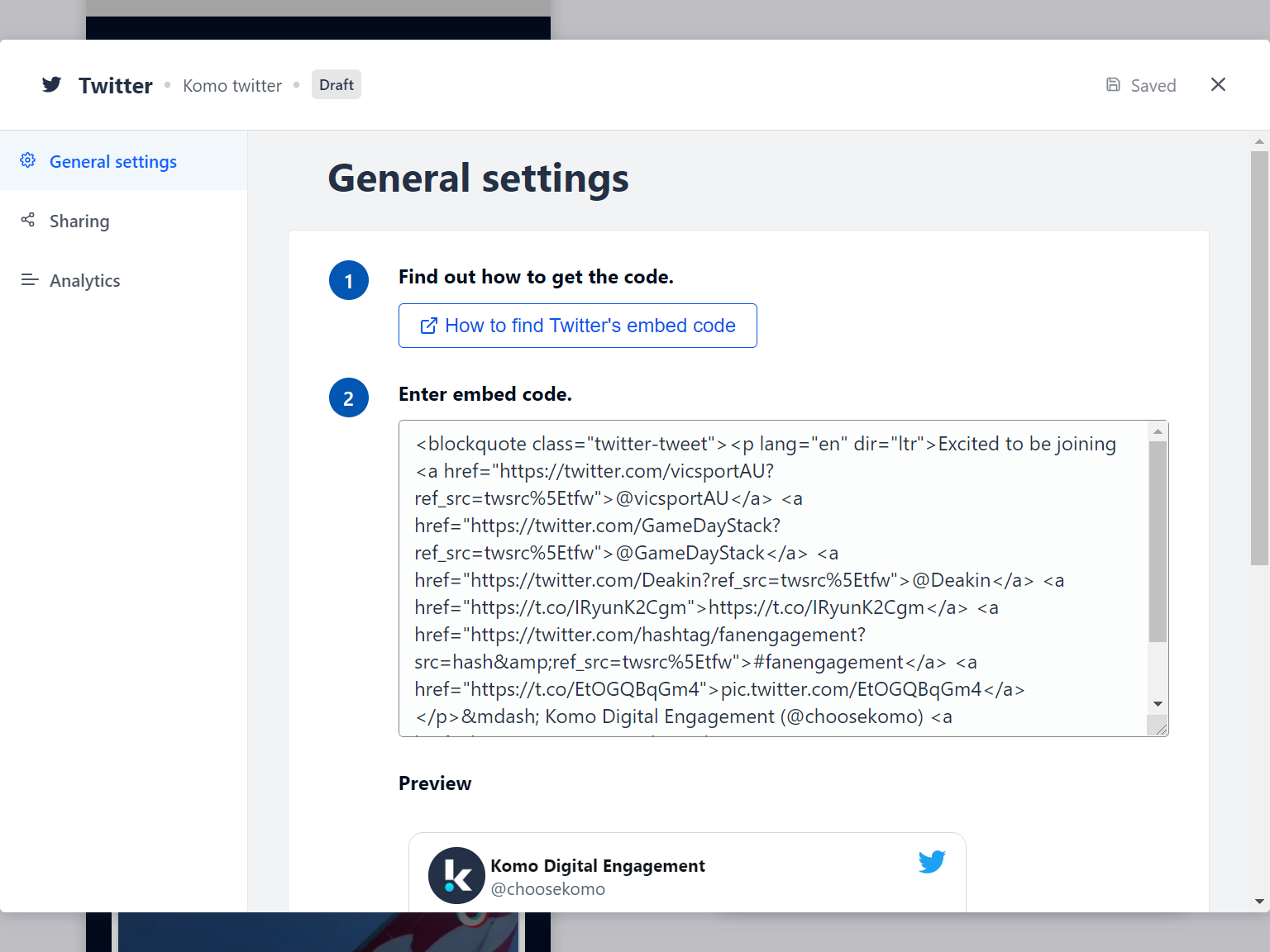
Embedding timelines and lists
- 1. Visit publish.twitter.com to start the guided journey for getting twitter embed code. From here you can choose to embed individual tweets, user timelines, and custom lists.
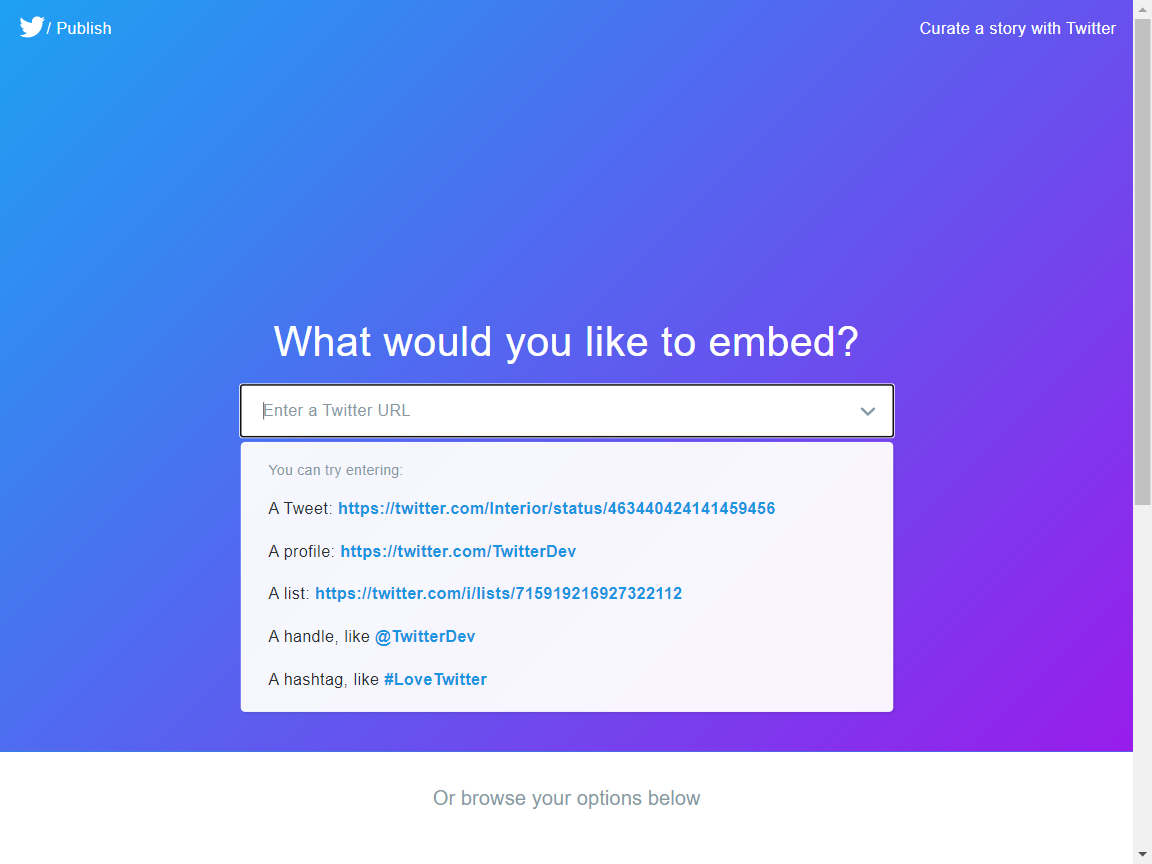
- 2. In this example, we will be embedding the @choosekomo Twitter timeline. Enter the Twitter handle in the box and hit enter.
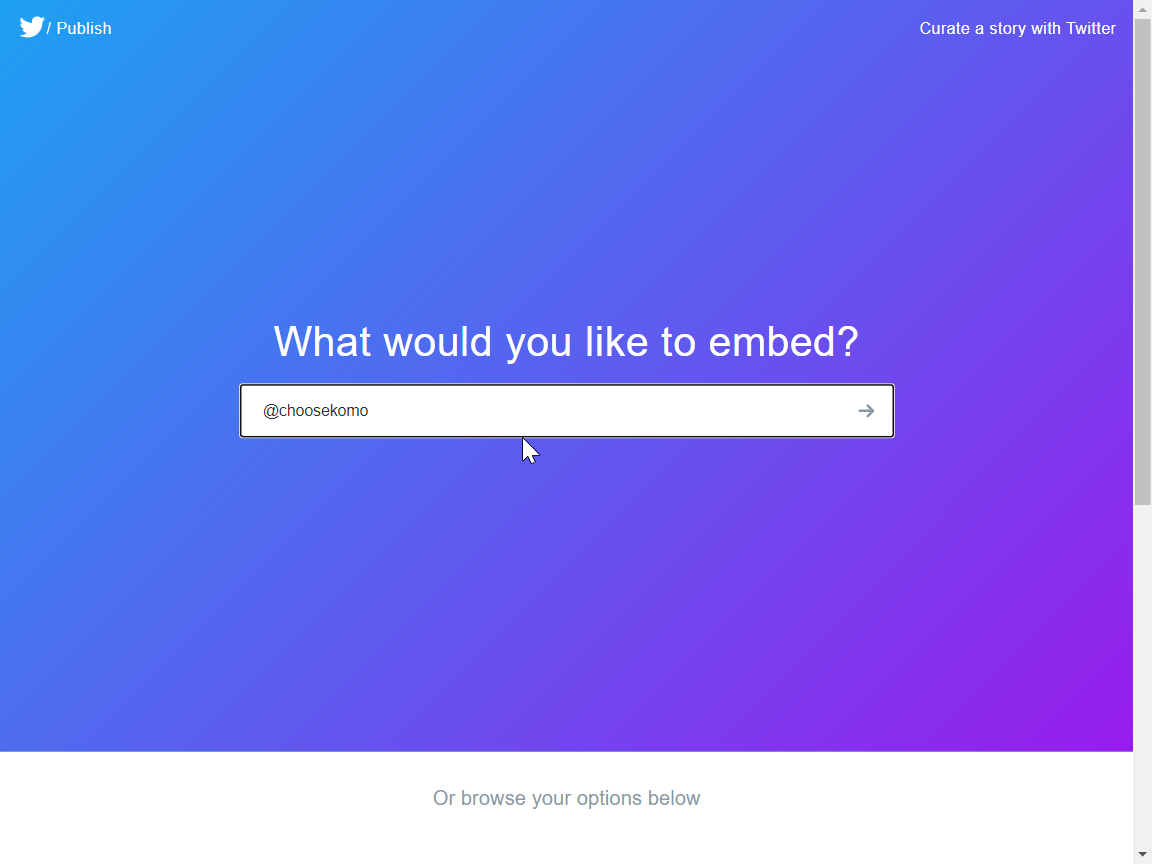
- 3. "Embedded Timeline" as the display option.
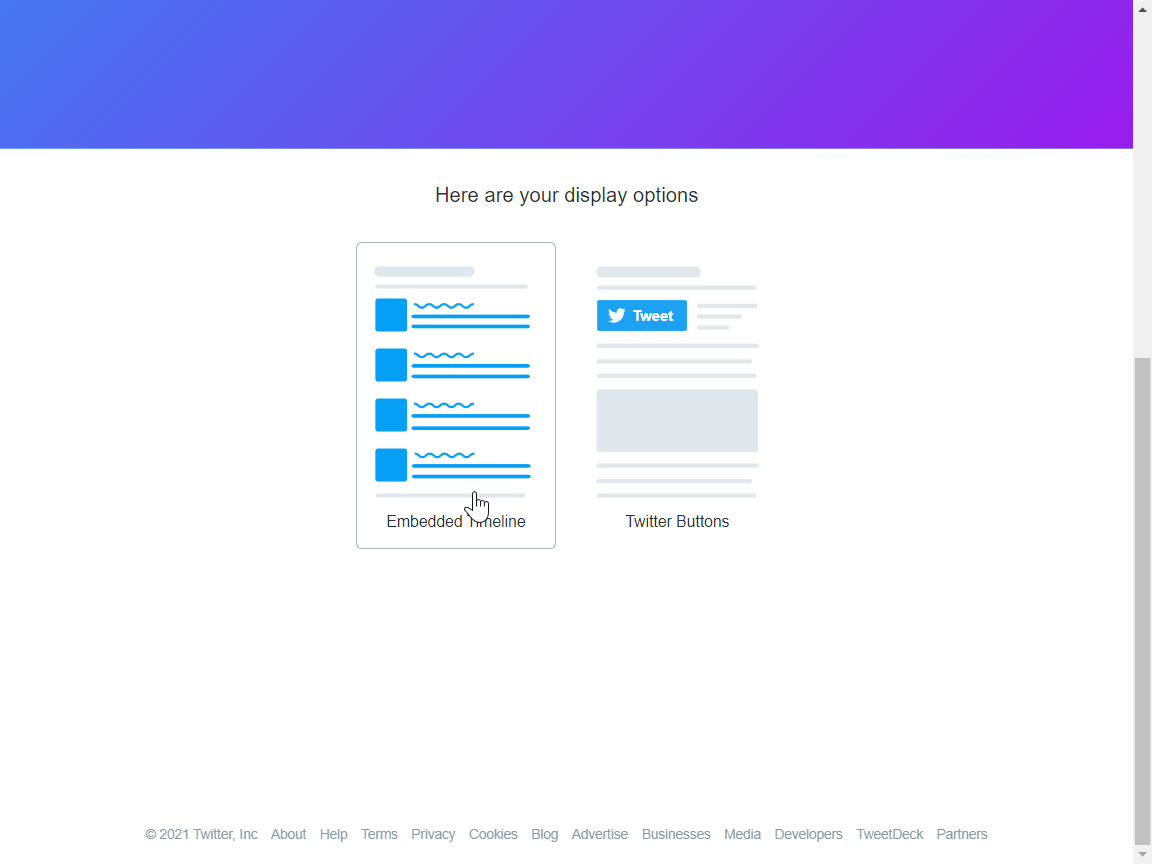
- 4. Copy the code!
Tip: You may wish to set customization options before copying the embed code.
Note: that setting a height on the embedded timeline will introduce an additional scrollbar inside the embedded timeline content.
We do not recommend setting a width - the content will automatically try to scale to the best width.
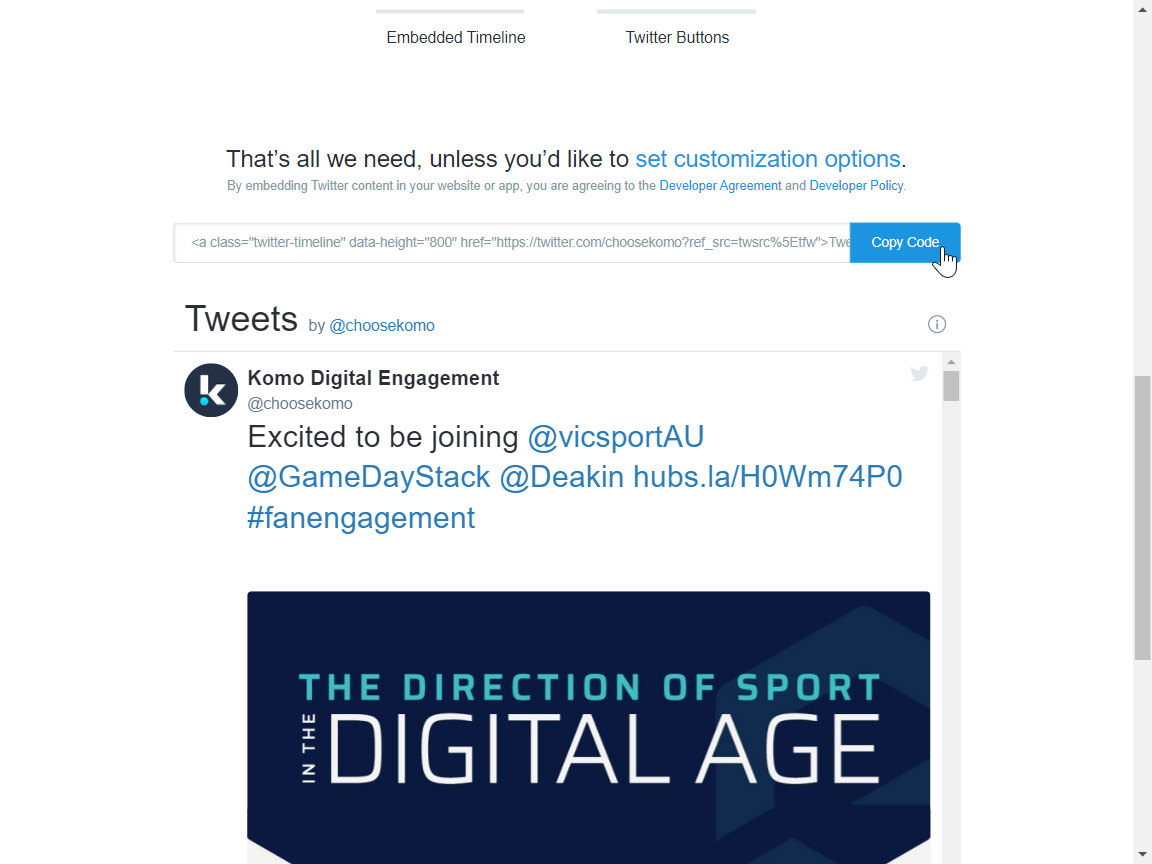
- 5. Paste the embed code in the Twitter embed card in your Hub.
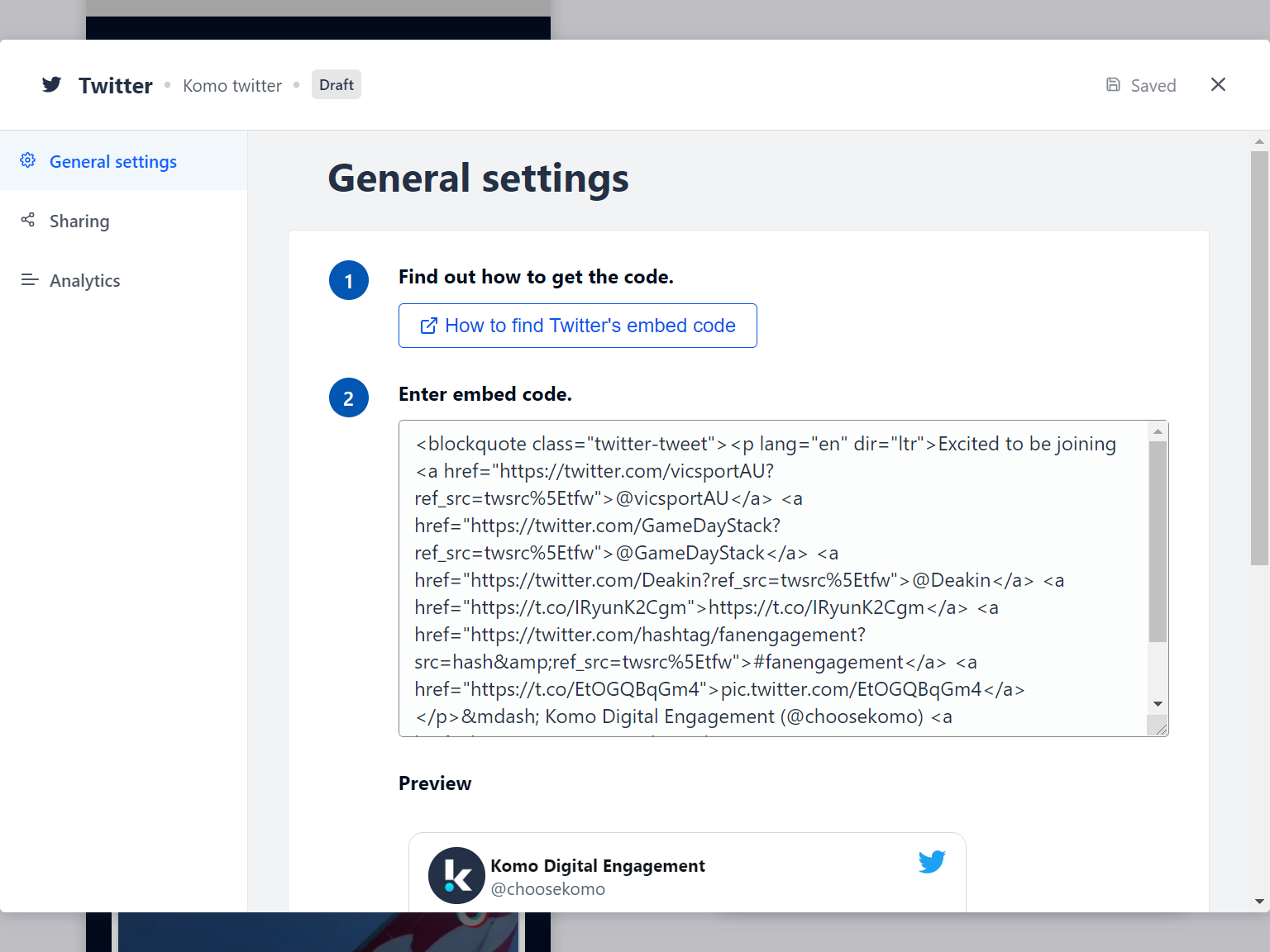
- (2) You can add an author tag by displaying the brand or person who's responsible for the card content.
- (3) Add a description to the card.
Step 3: Publish your card
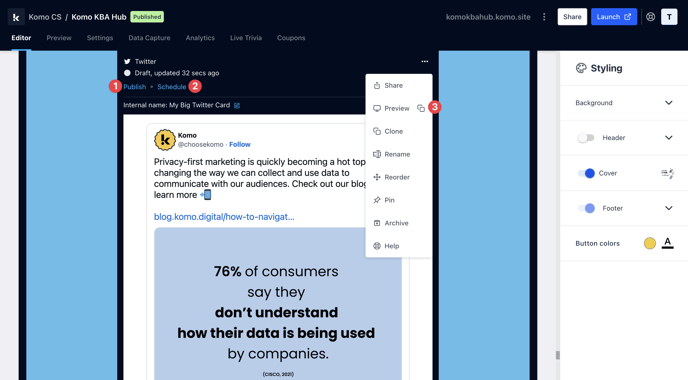
Once you've completed all of these steps and are happy with all the aspects, it's time to get your card live!
- (1) Publish your card manually and instantly for the world to see.
- (2) Schedule your card to be published and unpublished at set dates and times.
- (3) Click on ... to Preview and interact with the card on the front end from a user's perspective before publishing it.
Note: All competition entries will be recorded and will impact the card analytics.
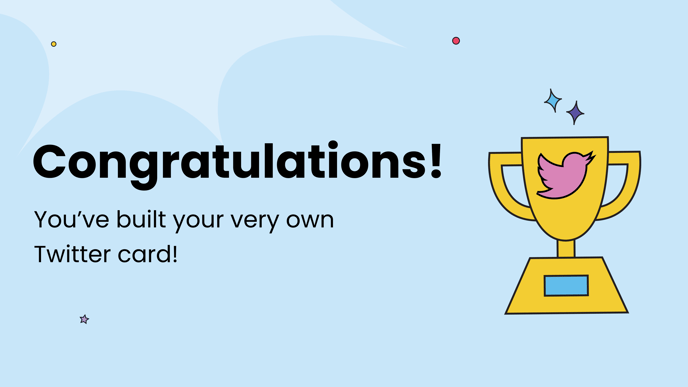
One last note:
At Komo, we pride ourselves on not only the results our clients achieve with us but the service they receive whilst bringing their Hub's to life.
If you ever have any questions about an upcoming activation, how you can best utilise Komo to get the best possible outcome, or just a general query, please don't hesitate to reach out to your Customer Success Specialist or email us at support@komo.tech
We also love your feedback, so please let us know if this article helped you by selecting from the options below.
Louis Docherty
Head of Customer Success
