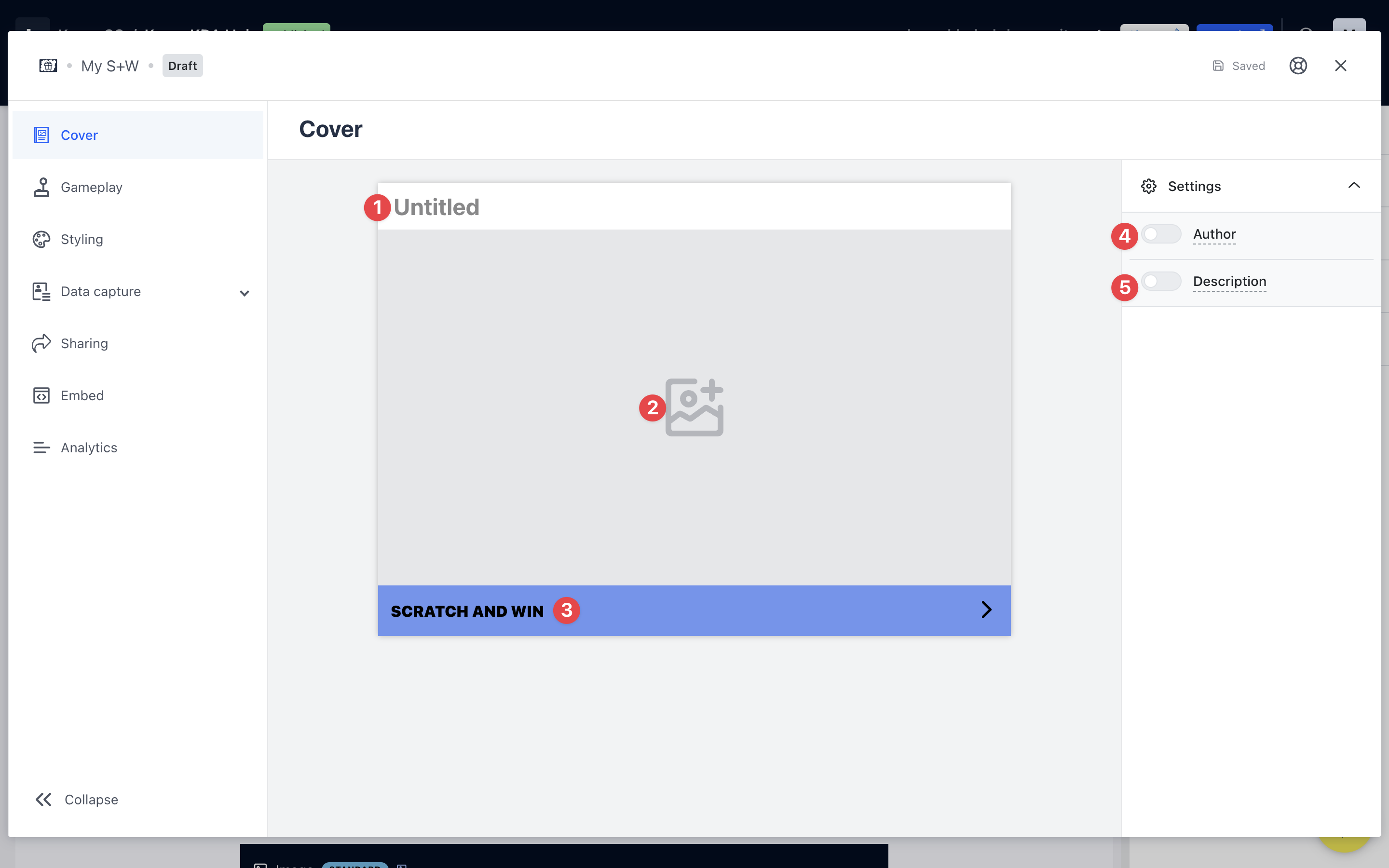Instantly reward users with prizes.
Contents
- What is it?
- How do I build one?
- "Go Live" Checklist
- Terms & Conditions Template
- Card Design Guidelines
- How can I promote it?
- FAQ
- Top Tips
What is it?
The Scratch and Win card allows you to set probabilities and instantly reward users through a fun and engaging experience.
See it in action
Watch it come to life:
Coming soon!
How do I build one?
- Step 1: Add a Scratch and Win card to your Hub
- Step 2: Add a Cover image
- Step 3: Set up your Gameplay screens
- Step 4: Set Up Styling
- Step 5: Set up your Data Capture
- Step 6: Publish your card
Step 1: Add a Scratch and Win card to your Hub
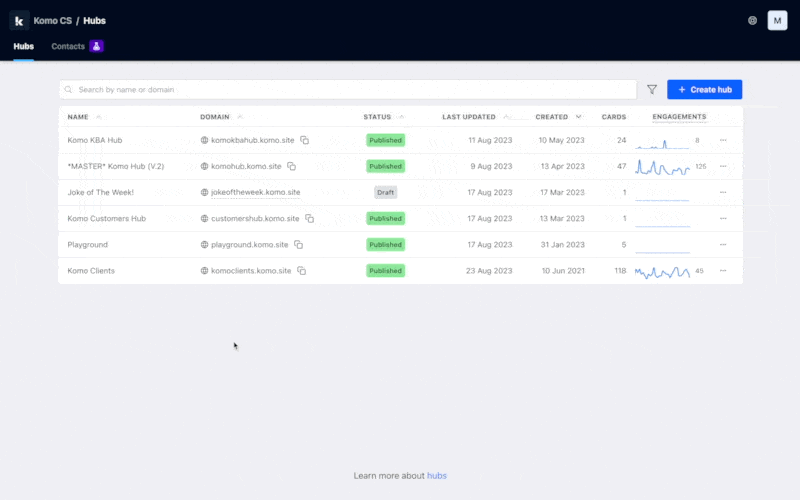
- Navigate to your Engagement Hub.
- Once there click Add Content, from here select Games and then Scratch and Win.
- You will then see your new card has been added to your Hub.
Step 2: Add a Cover image
- Clicking on the Scratch and Win will open the editing module.
- (1) By clicking here you can add a title to your Scratch & Win card.
- (2) This is where you can upload a cover image.
Note: In order for this card to be publishable you will need to add a cover image.
- (3) Here you can edit the colour and copy of the call-to-action bar.
- (4) You can add an author tag by displaying the brand or person who's responsible for the card content.
- (5) Add a description to the card.
Step 3: Set up your Gameplay screens
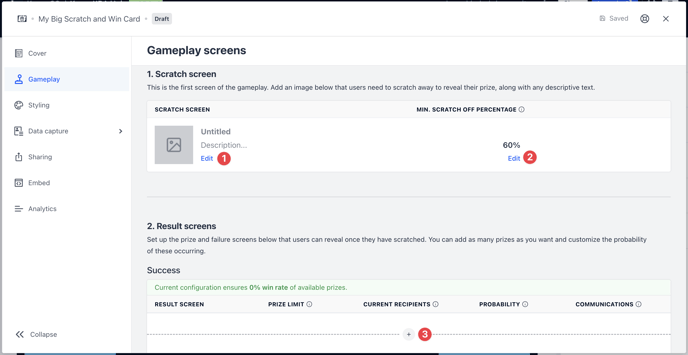
- Here is where you will set up all the screens which will be seen by your users.
- (1) Here you will set up the Scratch screen.
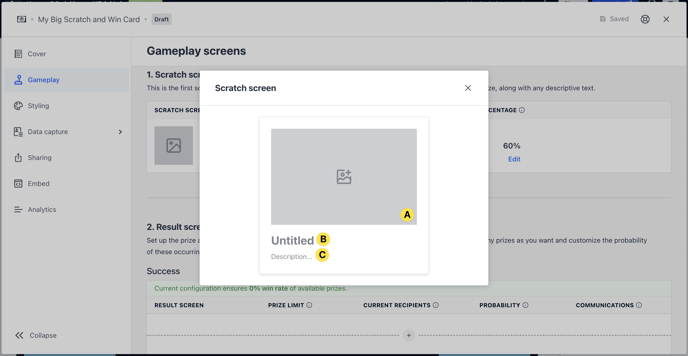
- (A) Here you will be able to upload the image that your users will need to scratch to reveal a result.
- (B) Here you can give more context to your users with a title and a (C) description.
- (2) Here you will see the percentage of the screen scratched off required to reveal the user's result.
- (3) Here is where you will set up your prize screens.
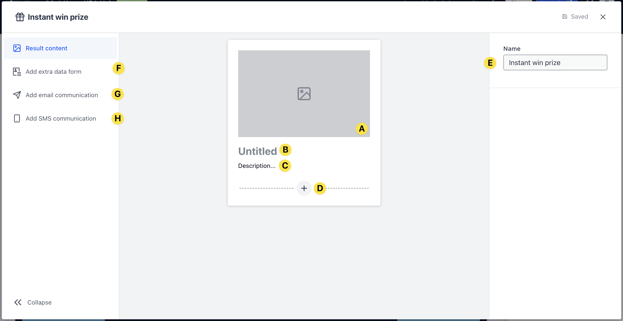
- (A) Here you will upload an image for the winning screen.
- (B) Give context to your users with a title and (C) a description.
- (D) You can add a button to direct users to external sites.
- (E) Here you can give this prize an internal name for analytics purposes.
- (F) Here you can ask for additional information from users when they are awarded this prize e.g. if you want to send prizes/items directly to the winner(s), you can ask for their address. The Extra data form is optional as this will depend on your prizes and how you plan on awarding them.
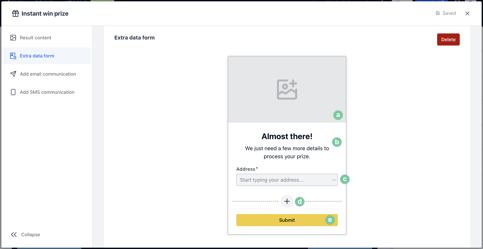
- (a) Click here to upload a header image.
- (b) Here you can customise the copy within the header of your form.
- (c) These are your data fields and comprise the information the user will need to supply in order to claim their prize.
- (d) You can add fields by clicking the plus icon.
- (e) Ability to alter the colour and copy of the bar.
- (G) + (H) Here we can set up the correlating communications.
Note: These communications can also be edited in the Data Capture settings on this card.
- (3) Continued Once you have set up your prize and communications you can close its model to edit more settings regarding this prize.
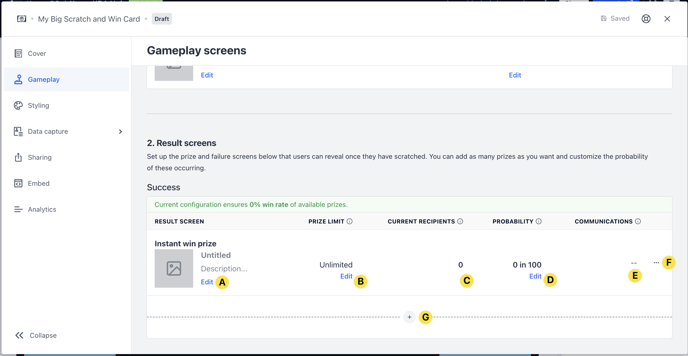
- (A) You can return to edit the prize screen and communications here.
- (B) You can set the maximum number of times this prize can be won here.
Note: Once the allocation for this prize has been used up all probability associated with this will be reverted to the failure screen. - (C) Here you will see the total number of users that have won this prize so far.
- (D) Here you will set the percentage probability that a user will see this. Note: This probability is shared across all the prizes you set up. e.g. you cannot have two prizes with a probability of over 50.
- (E) Here will indicate what sort of communications you have set up for this particular prize e.g. Sms or Email.
- (F) You can delete this specific prize here.
- (G) Clicking the Plus icon will allow you to add additional prizes.
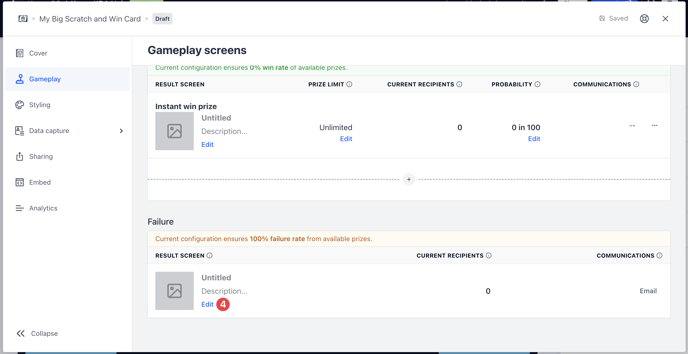
- (4) Here you will set up the failure screen
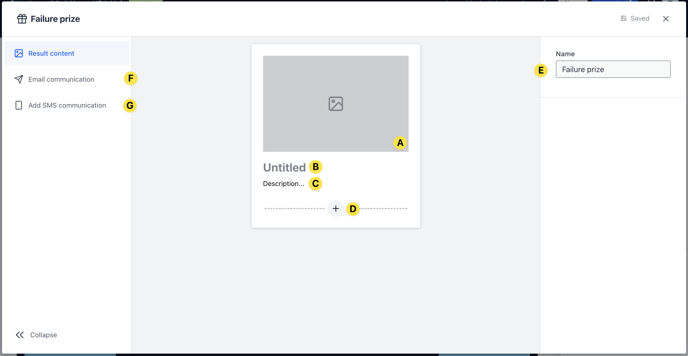
- (A) Here you will upload an image for the failure screen.
- (B) Give context to your users with a title and (C) a description.
- (D) You can add a button to direct users to external sites.
- (E) Here you can give this prize an internal name for analytics purposes.
- (G) + (H) Here we can set up the correlating communications.
Note: These communications can also be edited in the Data Capture settings on this card.
Step 4: Set up your Styling
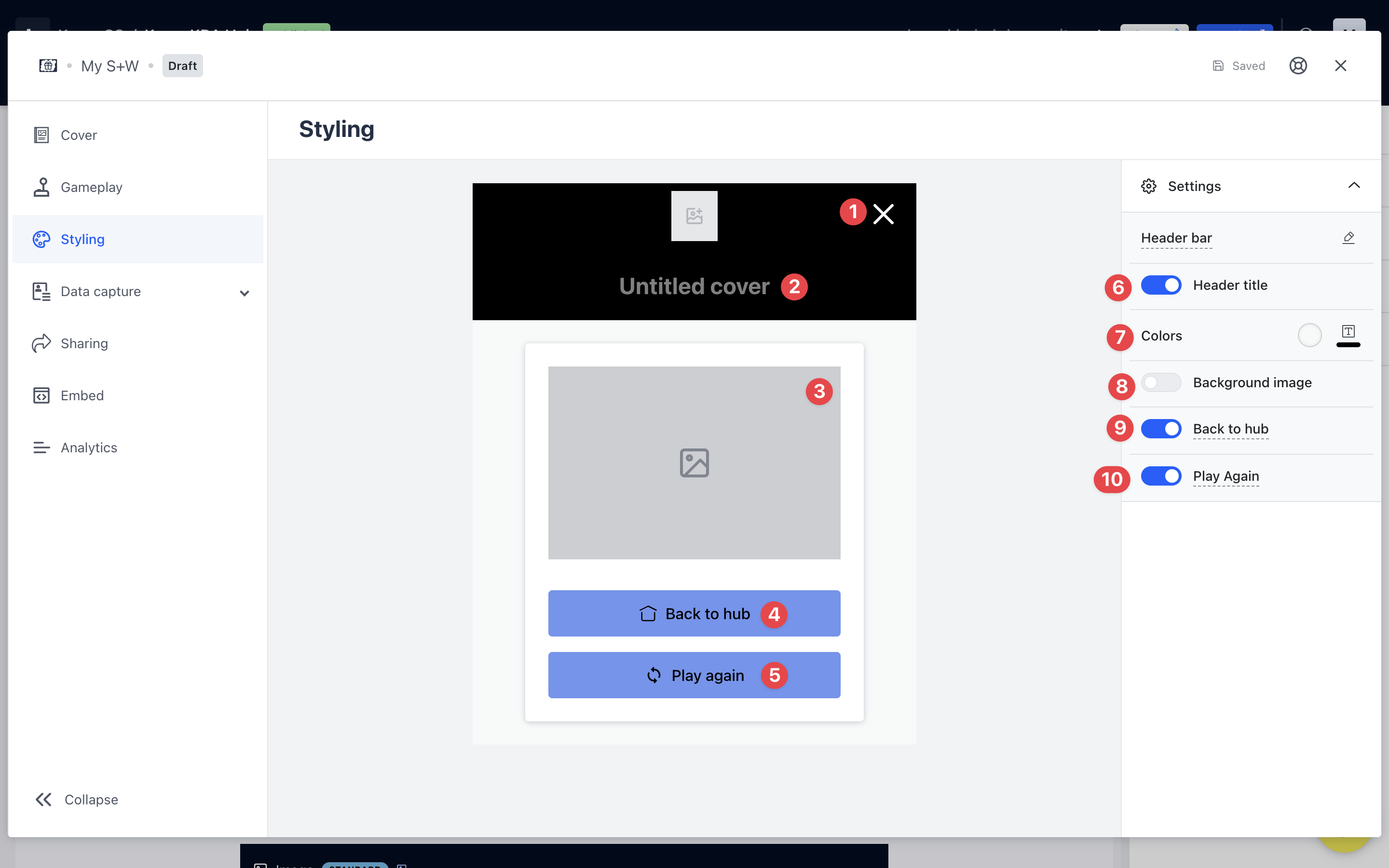
- The styling refers to everything your user will see whilst engaging in the game.
- (1) Edit the header bar here and upload your logo/imagery.
- (2) Give your game a title or (6) toggle this off here.
- (3) Here you will see a preview of your pre-game content set up in the previous steps.
Note: You will not be able to edit anything for this section. - (4) Here you can change the colour of the copy and call to action. This button will direct users back to the Hub or (9) toggle this option off here.
- (5) Here you can change the colour of the copy of the play again button or (10) toggle this option off here.
- (7) Update the colour of the text or background in your result screens.
- (8) Alternatively to a background colour, upload a background image here.
Step 5: Set up your Data capture
Data capture is required for this card, this will be on by default but will require you to set up additional settings.
Tip: Within this card, you can alter the communications within the data capture and when setting up the prize screens.
Step 6: Publish!
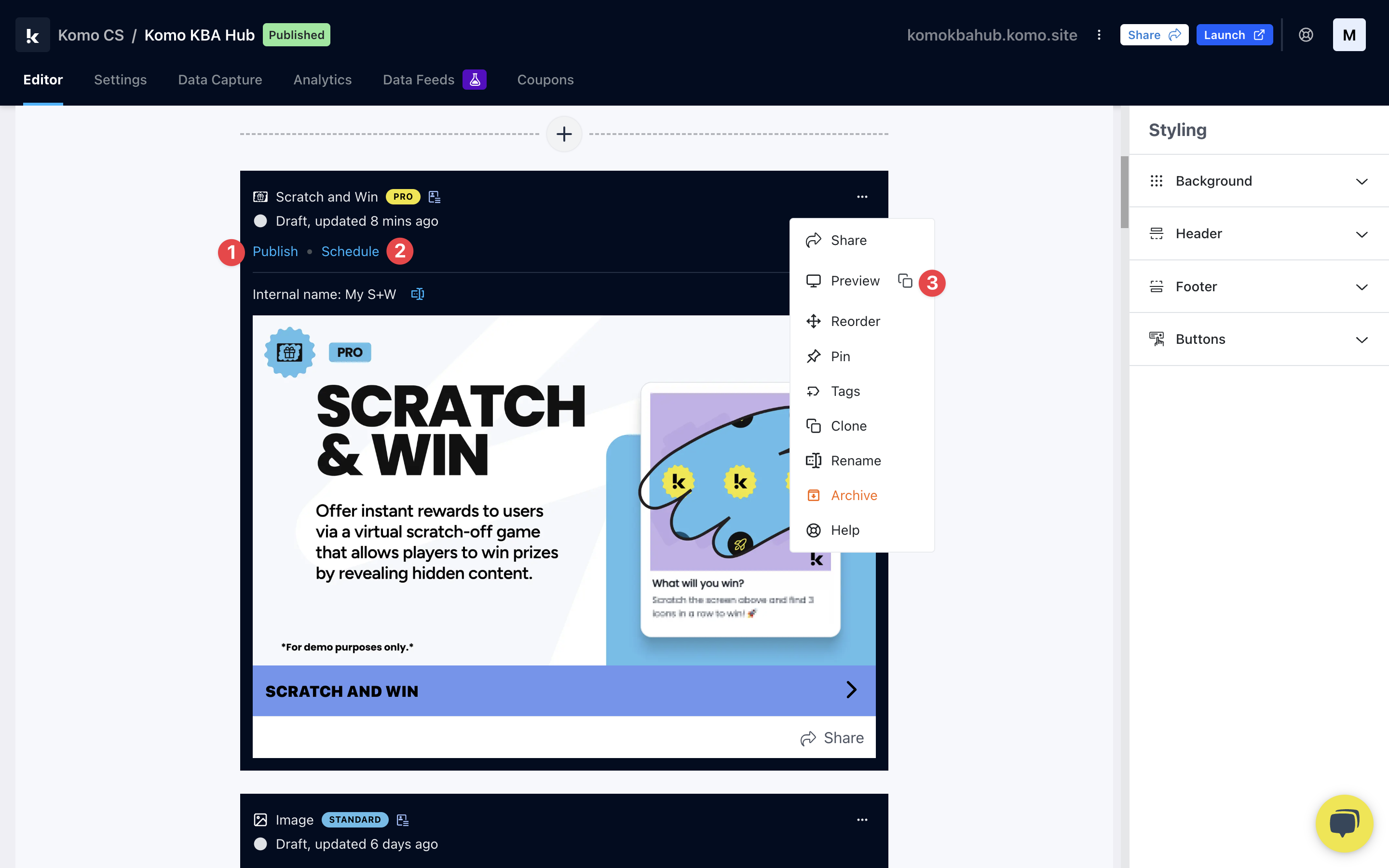
Once you've completed all of these steps, played around with your card and are happy with all the aspects of your card, it's time to get your card live!
- (1) Publish your card manually and instantly for the world to see.
- (2) Schedule your card to be published and unpublished at set dates and times.
- (3) Preview and interact with the card on the front end from a user's perspective before publishing it.
Note: All competition entries will be recorded and will impact the card analytics.
"Go Live" Checklist
Ready to go live with your Scratch and Win? We recommend reviewing the following list before launching and double-checking if you have:
- All images uploaded to each screen are the correct dimensions. Export image files in 2x to ensure none of the images appear pixelated.
- Hyperlinked your T&C's to the opt-in-field, which is created in the data capture section of the settings tab.
- All your communications (Prize/s screen and Failure screen) are fully set up and ready to send.
- If you are using coupons, make sure the coupons created are set up correctly. Check the coupon limits are set, the copy for each screen is right and you have linked the appropriate coupons to your communications.
- Ensure you have set the probability for each result screen.
- Edit the Styling of the game to your branding.
- If you have multiple prize screens, ensure to give each an internal name to help you distinguish between the prizes in the analytics.
Then you're ready to go live!
Promotion:
FAQ:
How many prizes can I have?
You can have as many prizes as you like. The only exception is that the probability of winning all prizes combined must not be greater than 100.
Top Tips:
- Set the scratch percentage between 20%-40%. If it is set too high this means your audience will need to scratch most of the image in order for the game to end, they will see the result but may need to continue scratching for the game to end...
- Set the probability of seeing a result screen accordingly. If you have a couple of prizes to give away, set the probability lower so you don't reach your prize limit too soon and drive more traffic to your Hub. If your game is active for a certain period of time, set the probability a bit higher to reach your prize limit.
- Include a bit of information in your cover image. Mention what prize/s can be won. This will get users to engage more as they know the prize/s. You can add this information on the top of the card instead by using the Options button located at the bottom of the card and selecting Description.
- Set up communications for prize winners in the Result screen section. After designing the Prize Result screen, on the left, you can set up SMS or Email communications. These communications will be sent out instantly when a user has won.
- The communications tab in the Data capture section is an overview of all communications set up for the game.
- Direct users back to the Hub in the Failure screen to compete in more competitions and games. Drive more traffic and engagement to your Hub.
- Creating a 'three-in-a-row' type of scratch game. You can create a screen where users need to find 3 of X items in a row to win to make it more interesting!
One last note:
At Komo, we pride ourselves on not only the results our clients achieve with us but the service they receive whilst bringing their Hub's to life.
If you ever have any questions about an upcoming activation, how you can best utilise Komo to get the best possible outcome, or just a general query, please don't hesitate to reach out to your Customer Success Specialist or email us at support@komo.tech
We also love your feedback, so please let us know if this article helped you by selecting from the options below.
Louis Docherty
Head of Customer Success