Allow users to create and share unique engaging memes.
Contents:
- What is it?
- How do I build one?
- "Go live" checklist
- Terms & Conditions Template
- Card Design Guidelines
- How can I promote it?
- FAQ
- Top Tips
What is it?
The Meme Generator allows your users to create and share unique memes within the Komo platform.
See it in action
Watch it come to life
How do I build one?
- Step 1: Add a Meme Generator card to your Hub
- Step 2: Create your Template
- Step 3: Set up your User Options
- Step 4: Set up your Result screen
- Step 5: Set up your Data Capture
- Step 6: Publish your card
Step 1: Add a Meme Generator card to your Hub
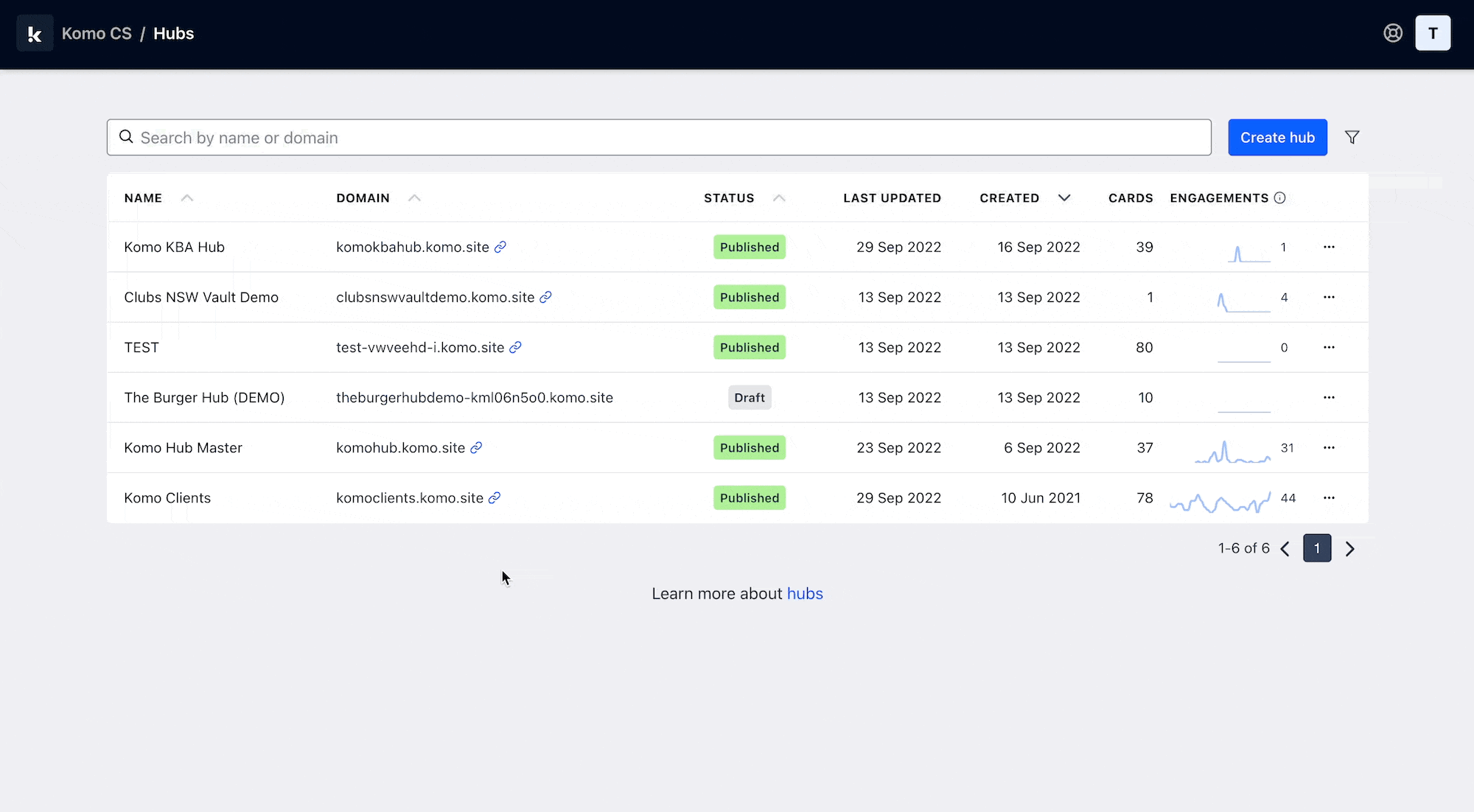
- Navigate to your Engagement Hub.
- Once there click Add Content, from here select Games and then Meme Generator.
- You will then see your new card has been added to your Hub.
Step 2: Create your Template
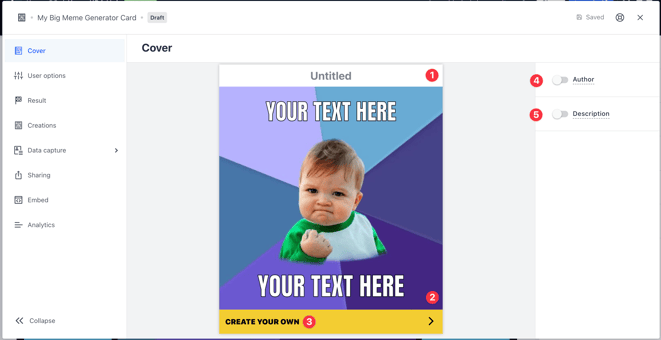
- Clicking the Meme Generator Content Card in your Hub will take you into the card to start building. We will start with this initial phase. Here you will be creating the initial 'Meme' and what will also act as the Cover image for your card.
- (1) Clicking here will allow you to set a title.
- (2) Here you will set up your Meme Canvas.
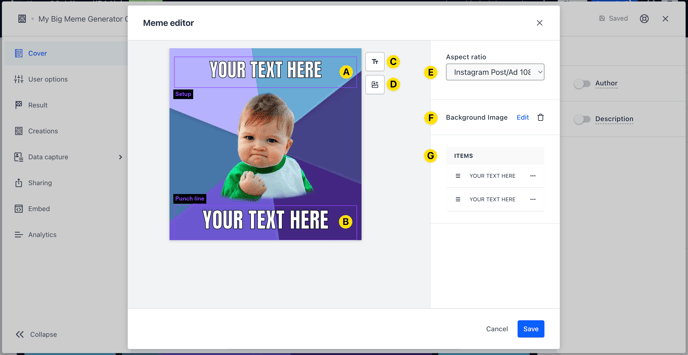
- (A)+(B) Click here to edit the text.
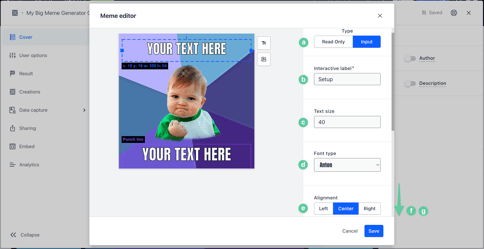
-
- (a) Clicking on a text box, you can set whether the text can be editable by your end-users (Input) or not (Read-Only).
- (b) Label the text box.
- (c) Change the font size.
- (d) Change the font type.
- (e) Alter the text alignment.
- (f) Scrolling down, can change the tet colour and (g) add a text outline.
- (C)+(D) Here you can add text and images to your canvas.
- (E) Select the Aspect ratio you would like users to be creating their meme in.
- (F) Here you are setting the default background image (this will be shown as the cover image for your card).
- (G) As you continue to add content to your canvas, you can rearrange the items here.
Note: The text elements will remain regardless of what background image is selected.
- (3) Here you can edit the colour and copy of the call-to-action bar.
- (4) You can add an author tag by displaying the brand or person who's responsible for the card content.
- (5) Add a description to the card.
Step 3: Set up your User options
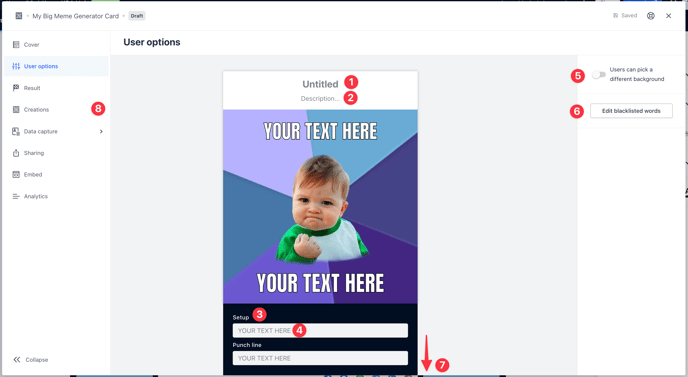
- Here you are altering everything that your users will be able to interact with and change about your Meme.
- (1) Here you are setting the title of your meme.
- (2) Enter a description for your Meme.
- (3) Clicking here will allow you to customise the message you wish to use as your prompt.
Example:
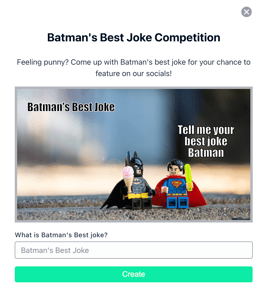
- (4) Type content in this box to get a preview of what this will look like, and how your image will work with longer text inputs.
Note: This box is only available if the text was selected as 'User Input' in the previous steps.
- (5) Toggling this option on will allow your users to select from additional background imagery.
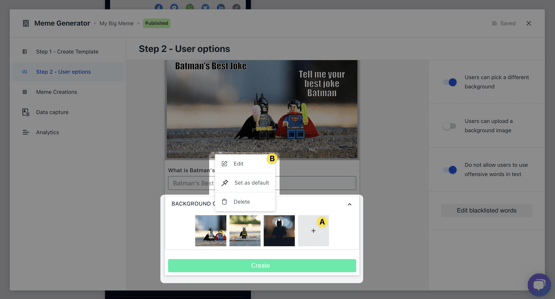
- (A) Click here to upload as many backgrounds as you wish for your users to be able to choose from. (Tip: The positioning of the text won't change with each different background so ensure they are all similar in design.)
- (B) Select any image to pop additional settings.
- (6) You can optionally add your own banned words to this list here.
Note: All blacklisted words will appear as such "****"
- (7) Scrolling down, edit the colour and copy of the submit button.
- (8) All memes that are created within this card will be stored here with their associated user details.
Step 4: Set up your Result screen
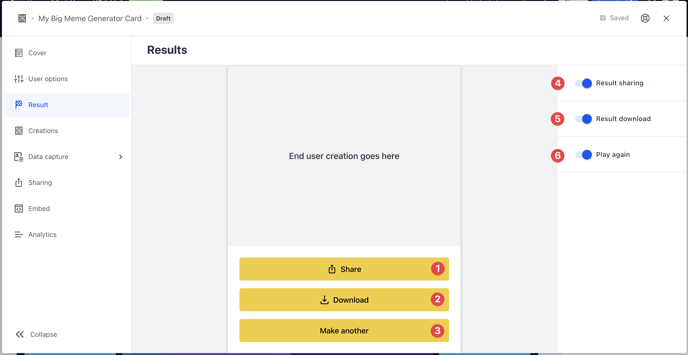
- This screen will be show after a meme creation is made.
- (1) Edit the colour and copy of the share button or (4) toggle this off here.
- (2) Edit the colour and copy of the download button or (5) toggle this off here.
- (3) Edit the colour and copy of the make another button or (6) toggle this off here.
Step 5: Set up your Data Capture (Optional)
Adding a Data capture to your card will require users to enter their details in order to download their creation.
Step 6: Publish your card
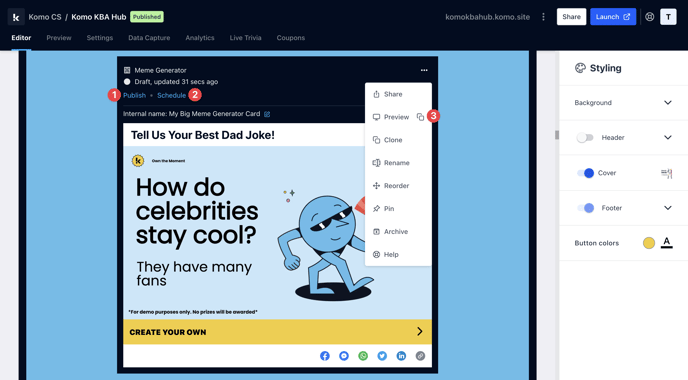
Once you've completed all of these steps and are happy with all the aspects of your card, it's time to get it live!
- (1) Publish your card manually and instantly for the world to see.
- (2) Schedule your card to be published and unpublished at set dates and times.
- (3) Click on ... to Preview and interact with the card on the front end from a user's perspective before publishing it. See how to test your card here.
Note: All competition entries will be recorded and will impact the card analytics.
"Go live" checklist
Ready to go live with your Meme Generator? We recommend reviewing the following list before launching and double-checking if you have:
- All images uploaded are the correct dimensions. Export image files in 2x to ensure none of the images appear pixelated.
- You have added an example set-up and punchline on the card and have these options selected as input to allow users to change the copy.
- You have uploaded a list of blacklisted words.
- If you have a competition and a data capture attached:
- All your communications (Registration, Winner/s, Everybody Else) are fully set up and ready to send.
- You have hyperlinked your T&C's to the opt-in-field, which is created in the data capture section of the settings tab.
- Ensure your Prizes and the awarding rules are set up correctly.
- If you are using coupons, make sure the coupons created are set up correctly. Check the coupon limits are set, the copy for each screen is right and you have linked the appropriate coupons to your communications.
Then you're ready to go live!
Promotion
FAQ
How many background options can I upload?
You can have as many options as you would like!
When a Meme is created where is it stored?
If you go under the Meme Creations tab you will be able to review and download all Memes that have been created on your card, within this card you will also be able to review the details of the user that created the meme.
Is there a way to see the number of creations made?
If you click on the card's Settings and then the Analytics tab, you can see a breakdown of stats relating to the card. Alternatively, you can check the number of creations made by clicking on the Meme Creations tab and scrolling down to the bottom.
Can users take photos/selfies in the Meme Generator?
No, they cannot. If you would like users to take photos within your card, check out our Photo Frame card.
Top Tips
- Create something where your audience is able to alter and input their own text. This creates more engagement as your audience can produce their own meme.
- If you allow users to input text, make sure to double-check how it will look with longer text inputs. This is so you are able to see and adjust the size of the text box accordingly. This will be necessary depending on the question/information you are asking users to input.
- You can host competitions using the Meme Generator card. Get users to create the best meme for a chance to get featured on your socials or to win a prize. You could also pick your favourites and display these in a Carousel card or Vote card and get users to vote on their favourites creating more engagement on your Hub!
- Try to have the location of the text box/es close to or along the borders. This is so if users are able to upload their own image, the text won't cover too much of the image.
- Select the aspect ratio you wish users to create memes in. This can depend on where you or users will share the creations.
One last note:
At Komo, we pride ourselves on not only the results our clients achieve with us but the service they receive whilst bringing their Hub's to life.
If you ever have any questions about an upcoming activation, how you can best utilise Komo to get the best possible outcome, or just a general query, please don't hesitate to reach out to your Customer Success Specialist or email us at support@komo.digital!
We also love your feedback, so please let us know if this article helped you by selecting from the options below.
Louis Docherty
Head of Customer Success and Product Experience.


